Conectando Node-RED com ESP32 via Wi-Fi
- Thales Gonçalves Ferreira

- 21 de jul. de 2022
- 7 min de leitura
Atualizado: 6 de mar. de 2024
Já vimos aqui no blog um sistema supervisório feito com node-red, porém, aquele utilizava ethernet para obter os dados do Arduino. No blog de hoje vamos ver como fazer um sistema parecido, porém, agora utilizando ESP32 e comunicando via WiFi.
Para entender melhor o que é Node-red e alguns outros conceitos básicos aconselho que veja o post anterior, clicando aqui.
Vamos ver como fazer um dashboard que consegue exibir leituras de sensores e acionar saídas do microcontrolador, manualmente ou com base nos dados lidos por um dos sensores.
Agora vamos lá para mais um excelente aprendizado aqui no blog.
Sumário
Comunicação WiFi
Para montar esse projeto utilizou-se a placa CPB 32, com ela podemos conectar no WiFi, ler os sensores através dos pinos analógicos e ainda acionar relés. A seguir temos uma foto da placa.

A topologia implementada é a seguinte:


A base para o desenvolvimento do código foi o exemplo SimpleWifiServer, para ter acesso a ele primeiro precisamos instalar, na IDE do Arduino, a biblioteca WiFi. Para isso vá em Sketch > Incluir Biblioteca > Gerenciar Bibliotecas, agora basta pesquisar por WiFi e encontrar a biblioteca WiFi, como vista na figura a seguir.

O exemplo pode ser encontrado em, Arquivo > Exemplos > WiFi > SimpleWebServerWiFi. A primeira modificação que precisamos fazer é informar o nome e senha da rede, nos pontos indicados na figura a seguir.

Agora podemos carregar esse programa e fazer o primeiro teste, abra o monitor serial, para visualizar as informações, se tudo correu de maneira correta o resultado deve ser algo parecido com a figura a seguir.

OsirMax_Thales é o nome da minha rede WiFi, podemos ver que a ESP32 conseguiu conectar-se a rede e temos também seu IP, 192.168.8.139. Colocando o IP no navegador podemos acessar o exemplo, que permite ligar e desligar o pino 5 da ESP, na figura a seguir temos o resultado.

Agora podemos editar o código para que ele possa enviar os dados desejados e também receber os comandos do dashboard. Primeiro vamos deletar o código destacado na figura a seguir.

Os dados serão enviados no formato JSON, serão a leitura analógica, sensor de temperatura e a tensão medida por um dos canais do AD, bem como dados digitais, o estado de um botão e contato de confirmação do alarme e de um motor. A seguir o formato do dado JSON.
{
"analogData":[
{
"type":"Tensão",
"value":0.55
},
{
"type":"Temperatura",
"value":20.27
}
],
"booleanData":[
{
"type":"botao",
"value":0
},
{
"type":"motor",
"value":0
},
{
"type":"alarme",
"value":0
}
]
}O código para enviar os dados deve ser inserido no local destacado na figura anterior, a seguir o código dos dados a serem enviados, é importante não esquecer de declarar os pinos como entrada.
// send a standard http response header
client.println("HTTP/1.1 200 OK");
client.println("Content-Type: application/json");
client.println("Connection: close");
client.println();
client.println("{ 'analogData':[");
client.println("{ 'type': 'Tensão','value':");
client.println((analogRead(39) * 3.3) / 4096);
client.println("},");
client.println("{ 'type': 'Temperatura','value':");
client.println(-1491.96+sqrt(2196200.0+((1.8639-(analogRead(36)*3.3)/4096.0))*257731.0));
client.println("}],");
client.println(" 'booleanData':[");
client.println("{ 'type': 'botao','value':");
client.println(digitalRead(34));
client.println("},");
client.println("{ 'type': 'motor','value':");
client.println(digitalRead(35));
client.println("},");
client.println("{ 'type': 'alarme','value':");
client.println(digitalRead(25));
client.println("}");
client.println("]}");Ao carregar o código, acessando seu IP no navegador o resultado deve ser algo parecido com a figura a seguir:

Agora vamos adicionar no código a recepção dos dados vindos do node-red, primeiro vamos remover do exemplo as linhas referentes a isso, destacadas na figura a seguir.

Perceba que nesse código do exemplo temos um IF para ligar o pino 5 e outro para desligá-lo. Os testes são feitos com as strings “GET /H” e “GET /L”, isso é feito dessa forma pois para ligar o pino precisamos acessar o ip do dispositivo mais o /H, por exemplo, http://192.168.8.139/H e http://192.168.8.139/L, portanto a função testar se foi feita uma requisição a um desses valores.
Os comandos que vamos utilizar aqui são para ligar e desligar um motor e o alarme, portanto serão, /motor1_l, /motor1_h, /alarme_l e /alarme_h. A seguir os códigos que devem ser colocados no lugar das linhas destacadas na figura anterior.
if (currentLine.endsWith("GET /motor1_h")) {
digitalWrite(15, HIGH);
}
if (currentLine.endsWith("GET /motor1_l")) {
digitalWrite(15, LOW);
}
if (currentLine.endsWith("GET /alarme_h")) {
digitalWrite(32, HIGH);
}
if (currentLine.endsWith("GET /alarme_l")) {
digitalWrite(32, LOW);
}Para os testes o pino 35, sensor do motor, foi conectado ao pino 15, pino que ativa o motor. Para o alarme foi utilizada uma saída com relé, portanto, o comum dele foi conectado no sensor do alarme, pino 25, NA em 3,3V e NF em 0V.
Dessa forma podemos testar a comunicação digitando, no navegador, o IP do dispositivo seguido de /motor1_h, http://192.168.8.139/motor1_h, obtendo o resultado mostrado na figura a seguir, onde podemos ver o sensor do motor indicando que ele está ligado.

Criando aplicação no node-red
Agora que a comunicação está funcionando perfeitamente podemos trabalhar na aplicação no node-red, o primeiro passo é iniciar ele, através do cmd e depois acessá-lo pelo navegador, utilizando localhost:1880.
Primeiro monte a estrutura de acordo com a imagem a seguir, além dos nós padrão foram utilizados nos adicionais para criar o dashboard, para adicionais abra o cmd, com o node-red fechado, e adicione as seguintes linhas.
npm i node-red-dashboardnpm install node-red-contrib-ui-led
Agora vamos ver como cada nó foi configurado, utilize os números para identificá-los.
Nó 1
Esse é o nó responsável por disparar o sistema, sempre que ele for acionado o fluxo será executado, porém, vamos configura-lo também para disparar automaticamente, na figura a seguir temos como ele foi configurado, para abrir as configurações do nó basta dar um clique duplo nele.
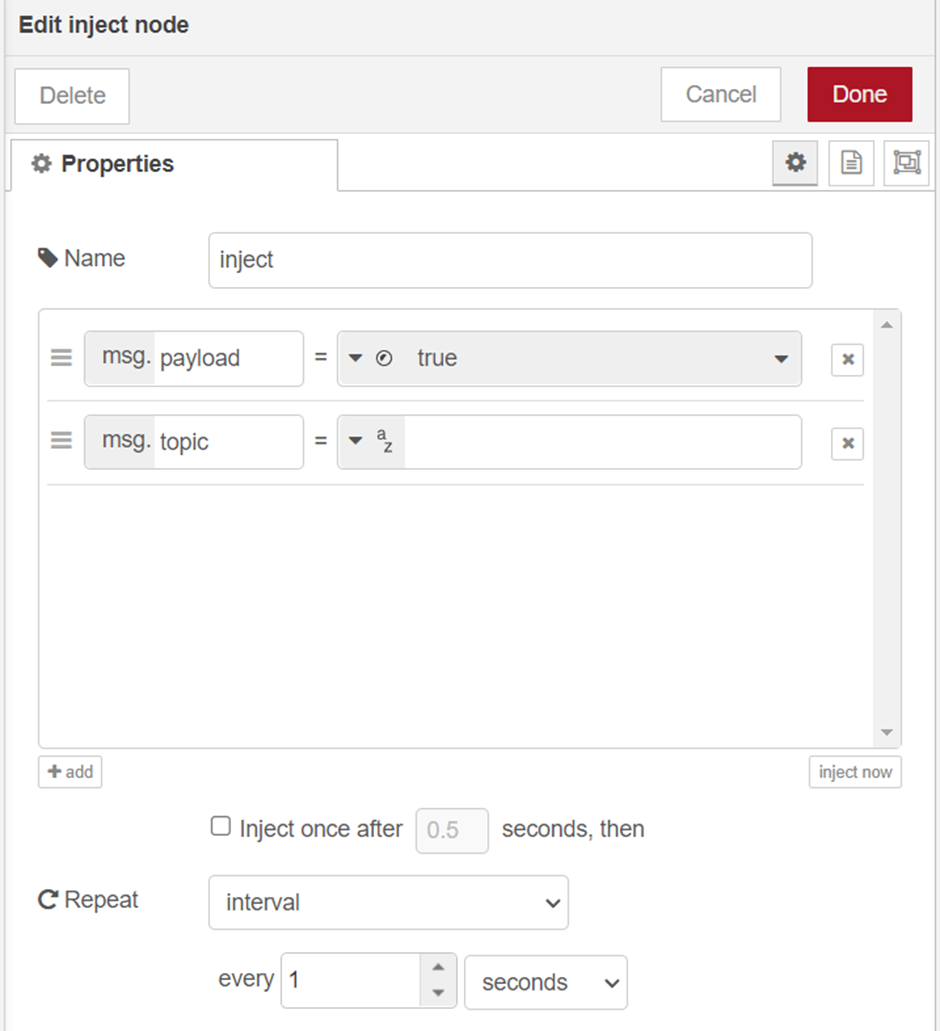
Nós 2, 7, 8, 22 e 23
Estes nós são responsáveis por fazerem a requisição dos dados no Arduino, devemos configurá-lo com o IP do dispositivo.
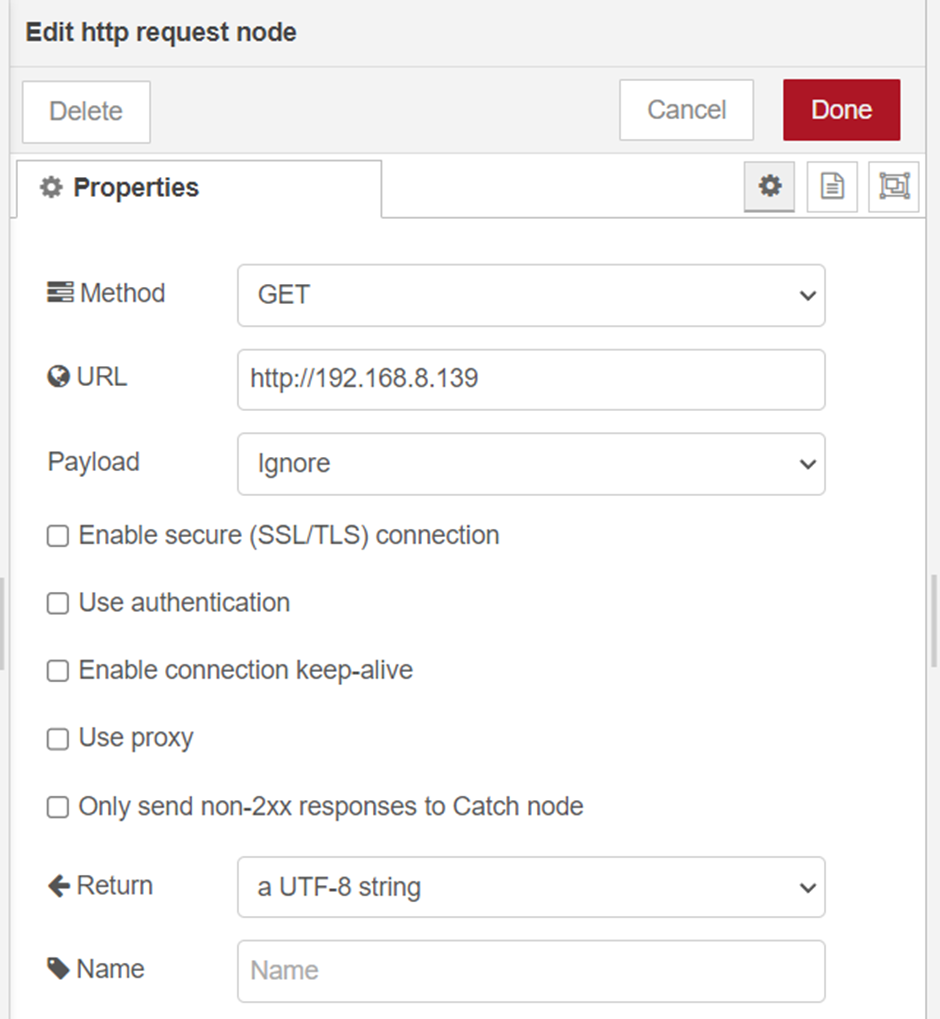
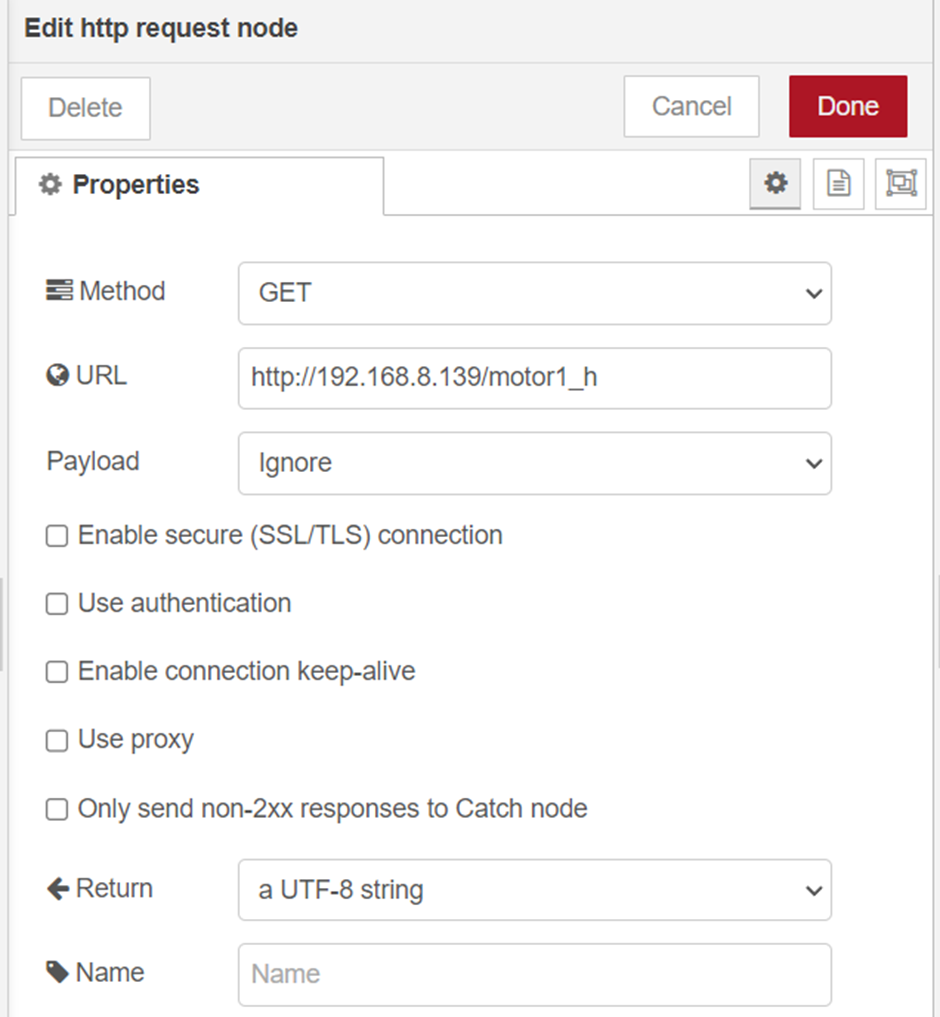
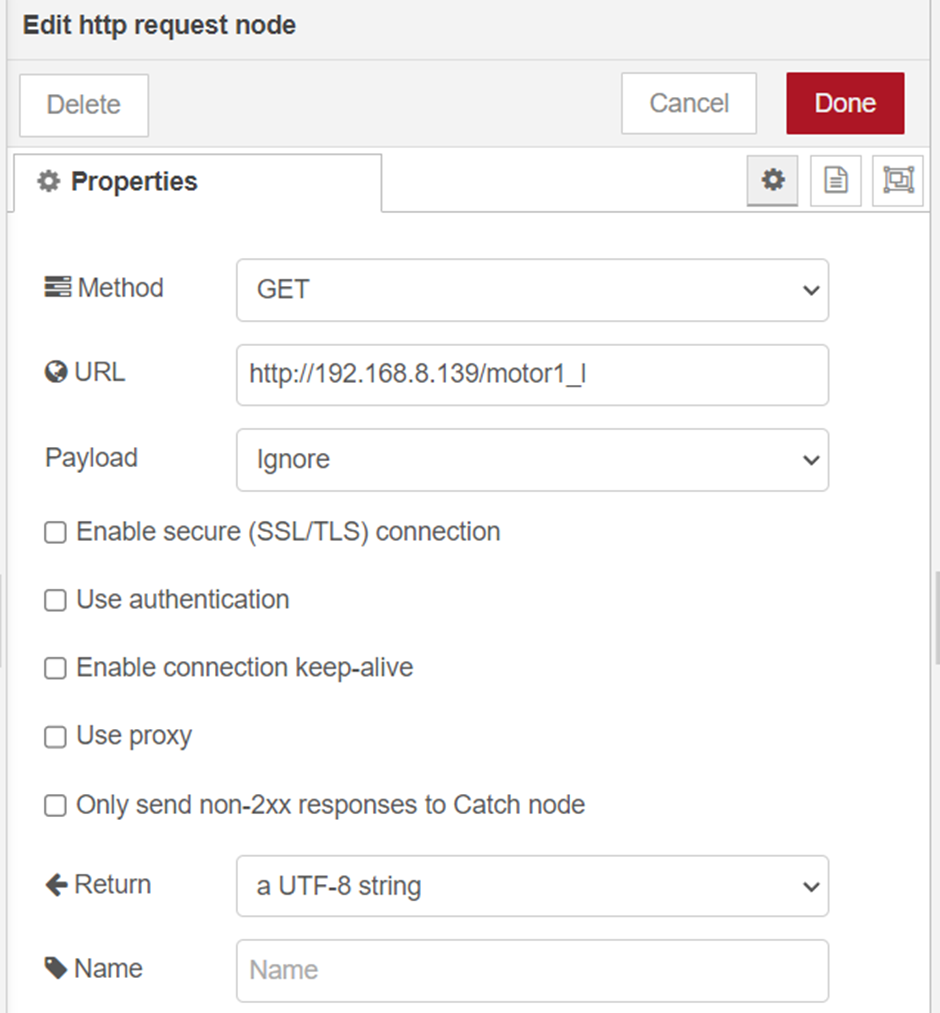
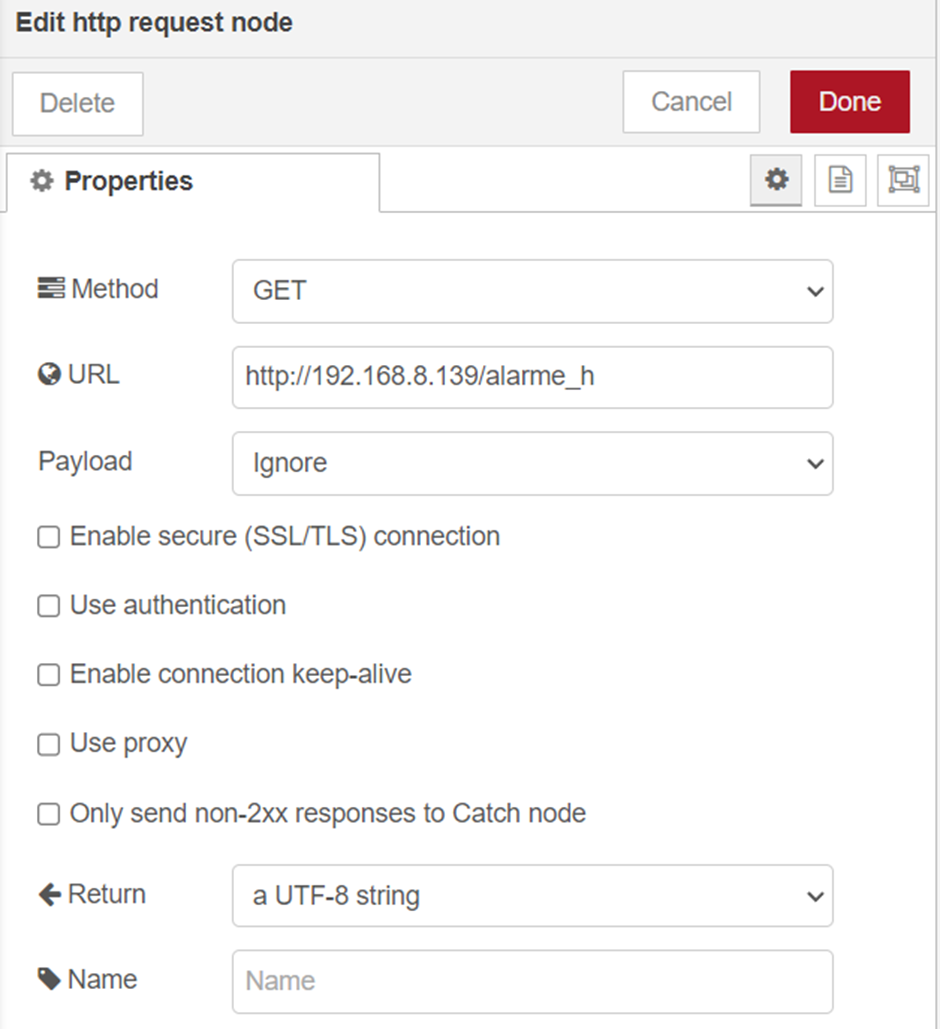
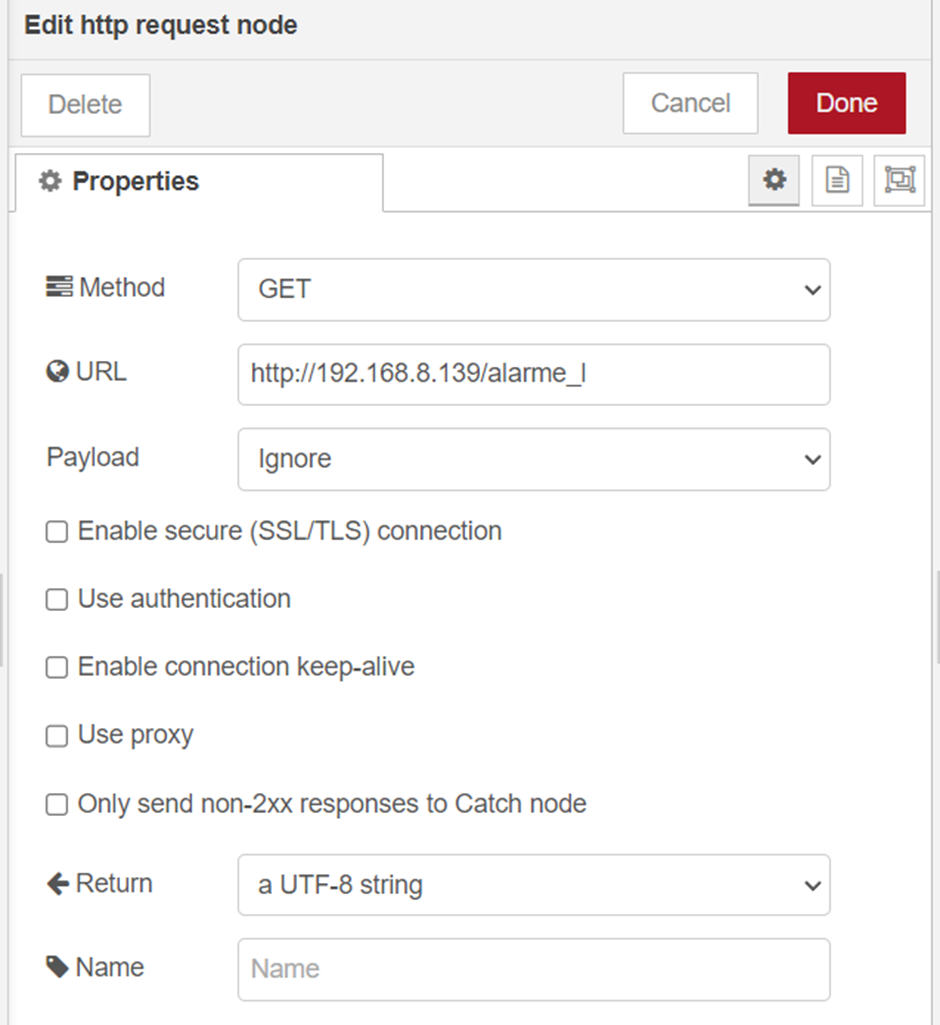
Nó 3
Esse nó será responsável por trocar as aspas simples por duplas, para deixar a string no formato JSON corretamente. Será simplesmente uma troca de caracteres da string.

Nó 4
Esse é responsável por converter a string em JSON, a partir daqui o pacote de dados será interpretado como um JSON e não mais uma string.

Nós 12, 14, 16, 18, 20
Esses nós permitem inserir uma função desenvolvida em javascript, assim podemos processar a mensagem para enviar somente o dado desejado para o próximo bloco.





Nós 6 e 21
Esses nós selecionam para qual saída o dado será enviado, nesse caso tomando como decisão se ele for true ou false.
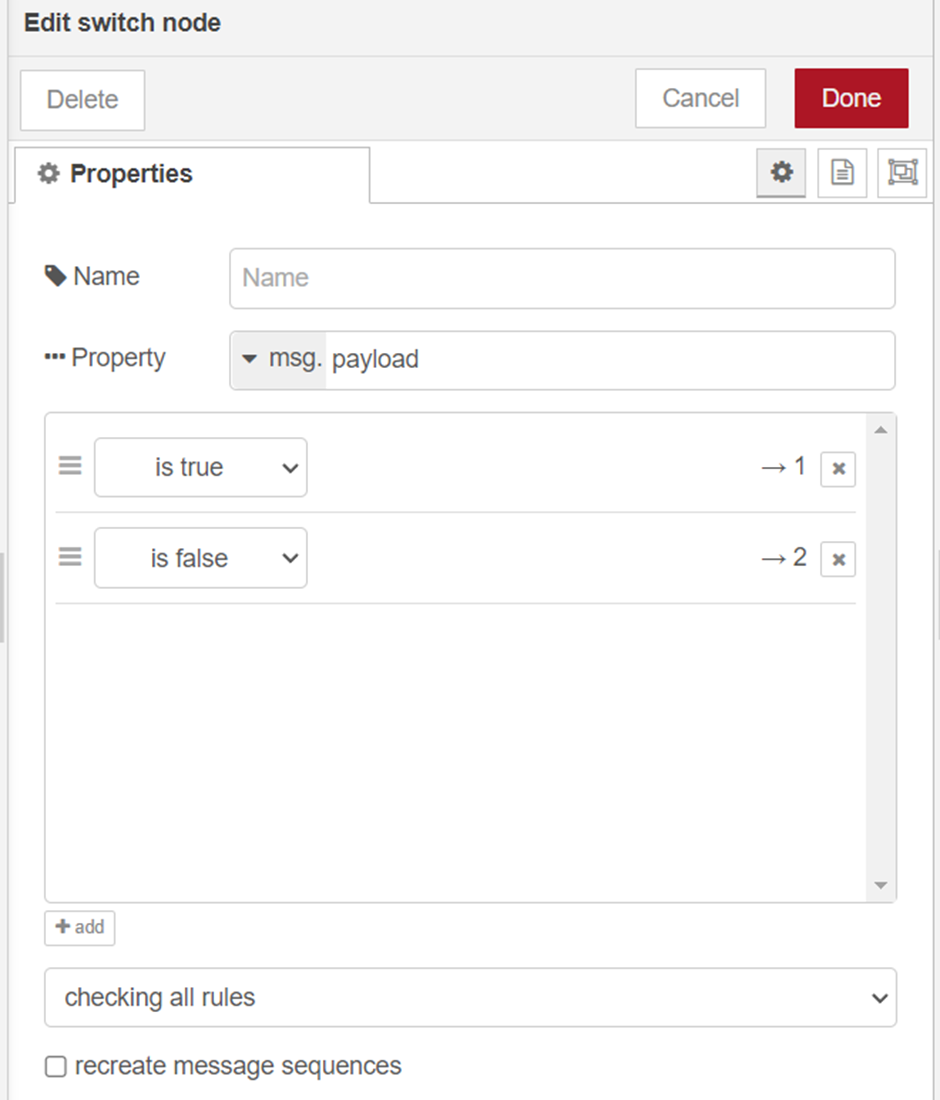
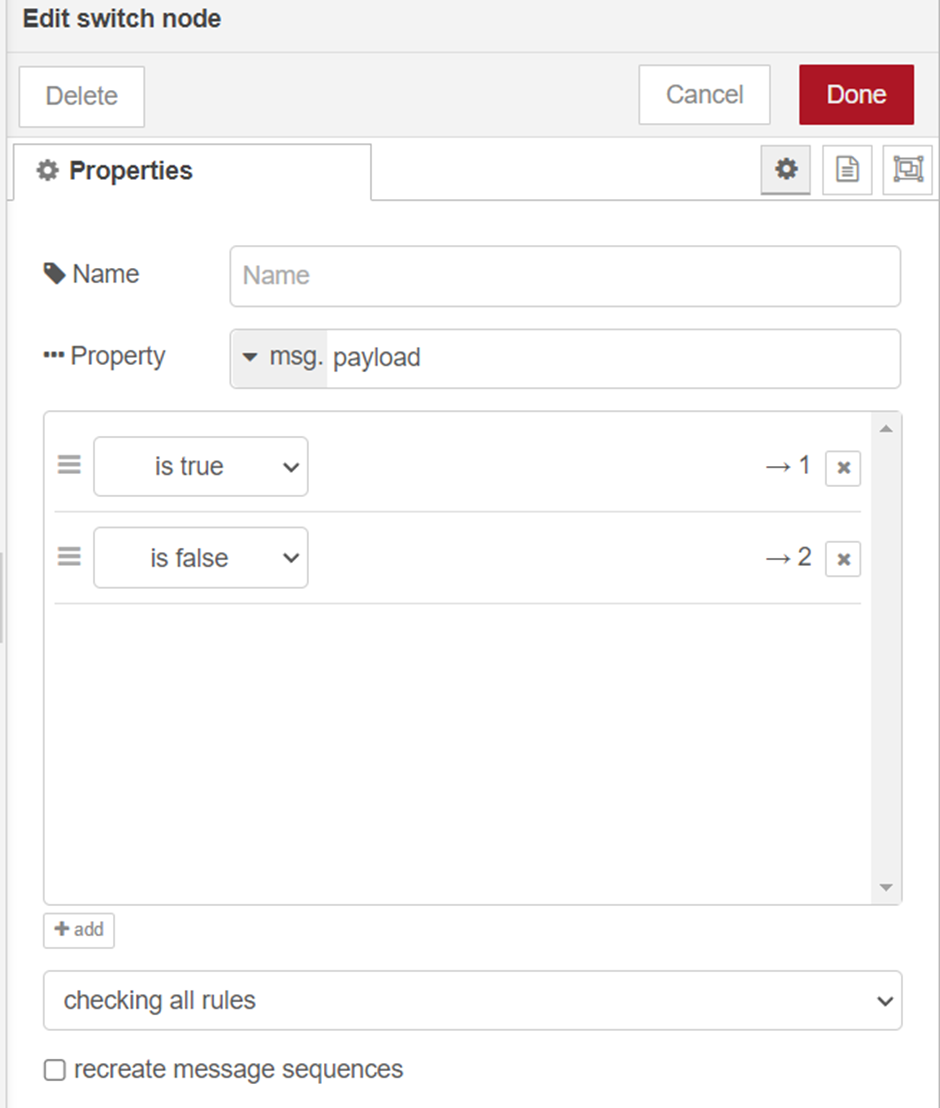
Nós 10 e 11
Esses são nós do dashboard, serão usados para exibir a tensão e a temperatura.
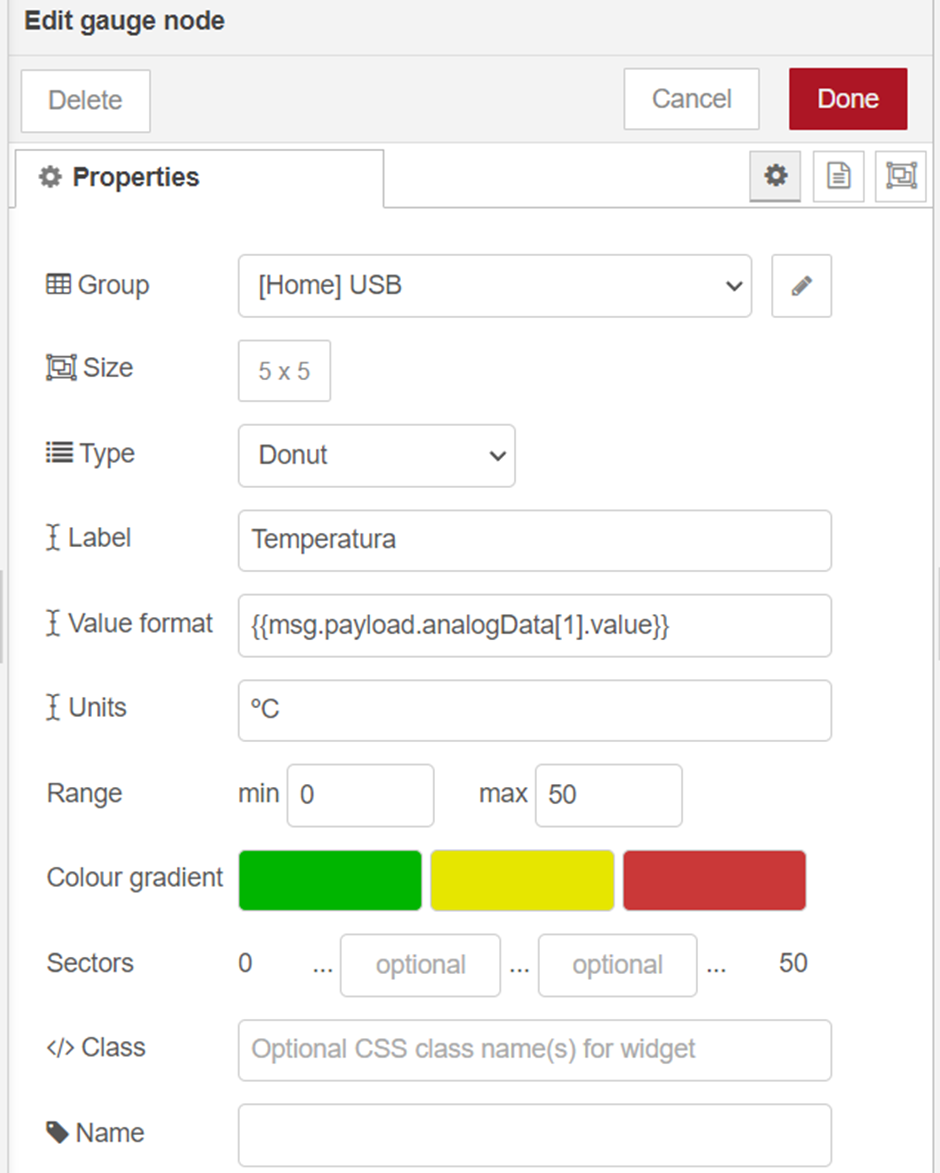
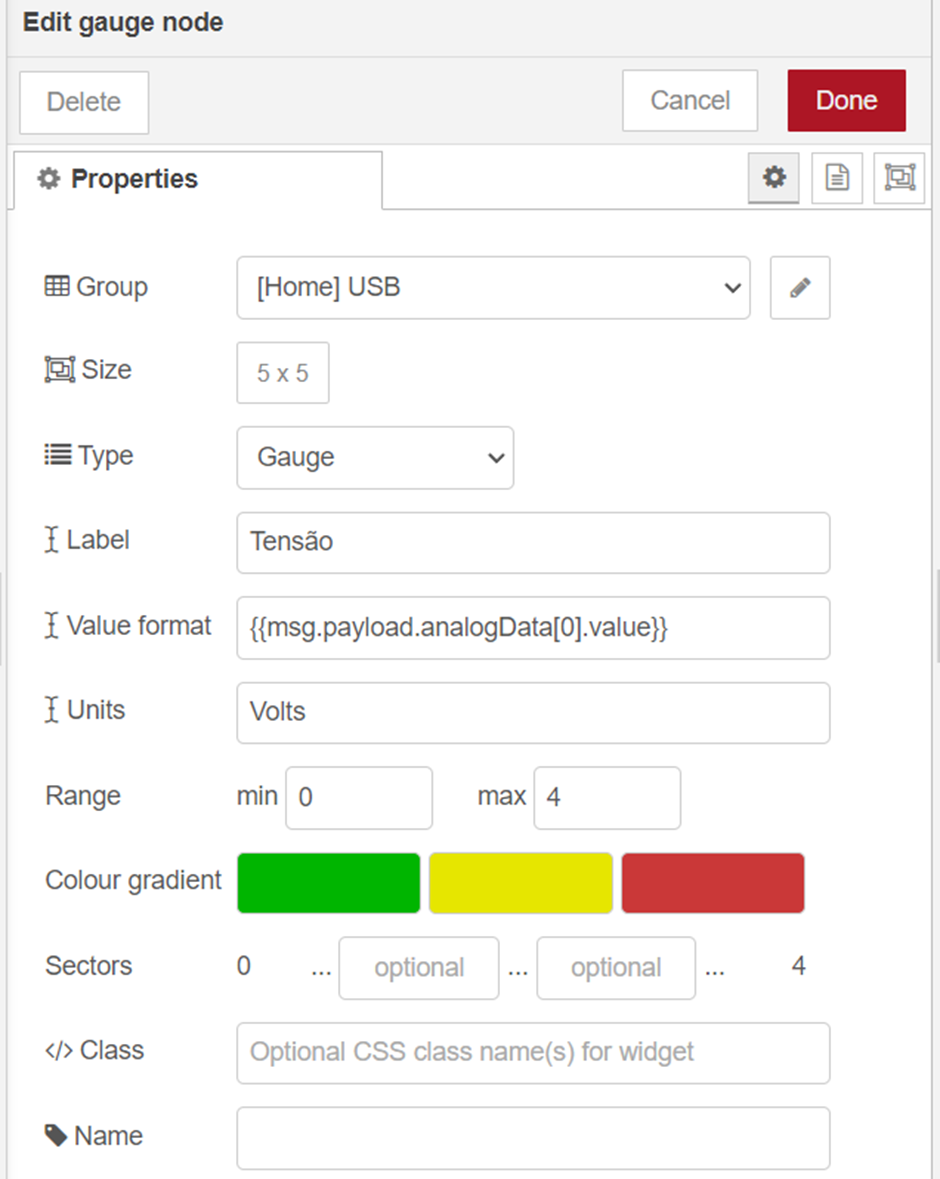
Nós 13, 15 e 17
Esses nós também são do dashboard, são leds para indicar o estado dos pinos do Arduino. Eles não permitem ajustar o dado que será usado, igual o gauge, por isso é necessário utilizar o function.


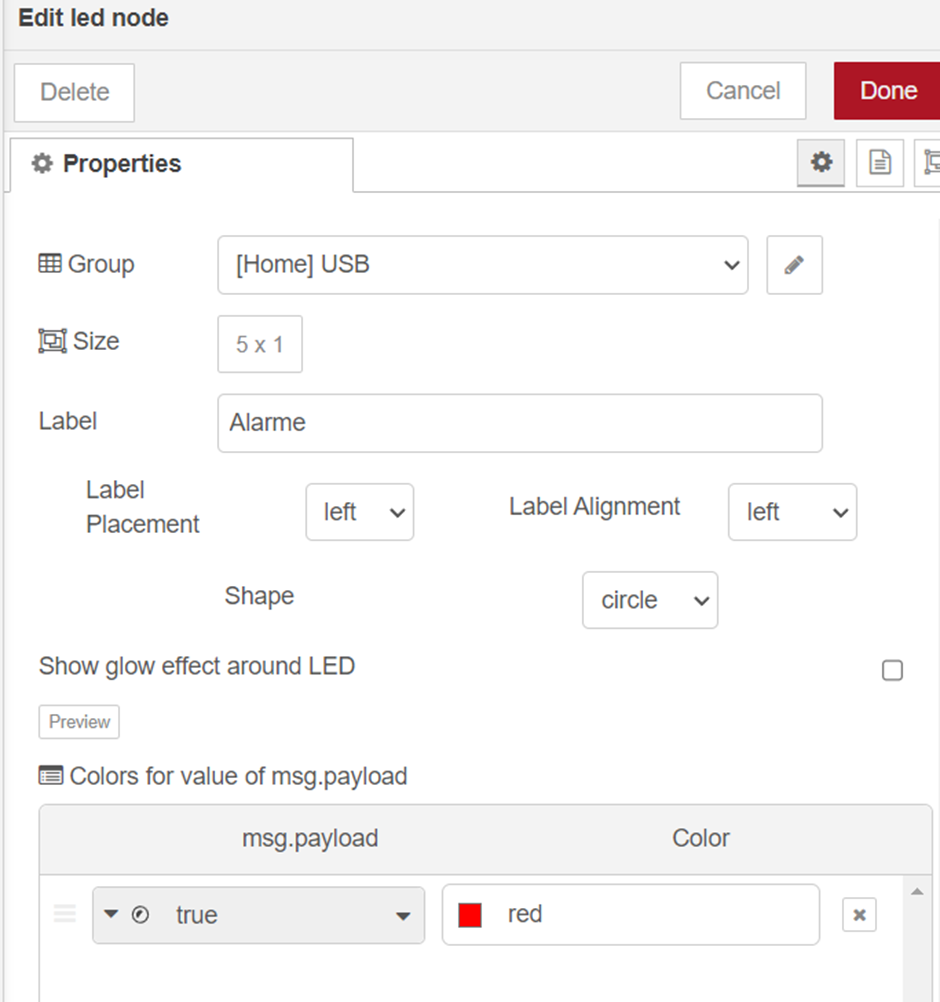
Nó 19
Esse nó é capaz de criar um gráfico com os dados que ele recebe, da mesma forma que o LED, não permite selecionar o dado na mensagem, por isso é necessário utilizar o function.
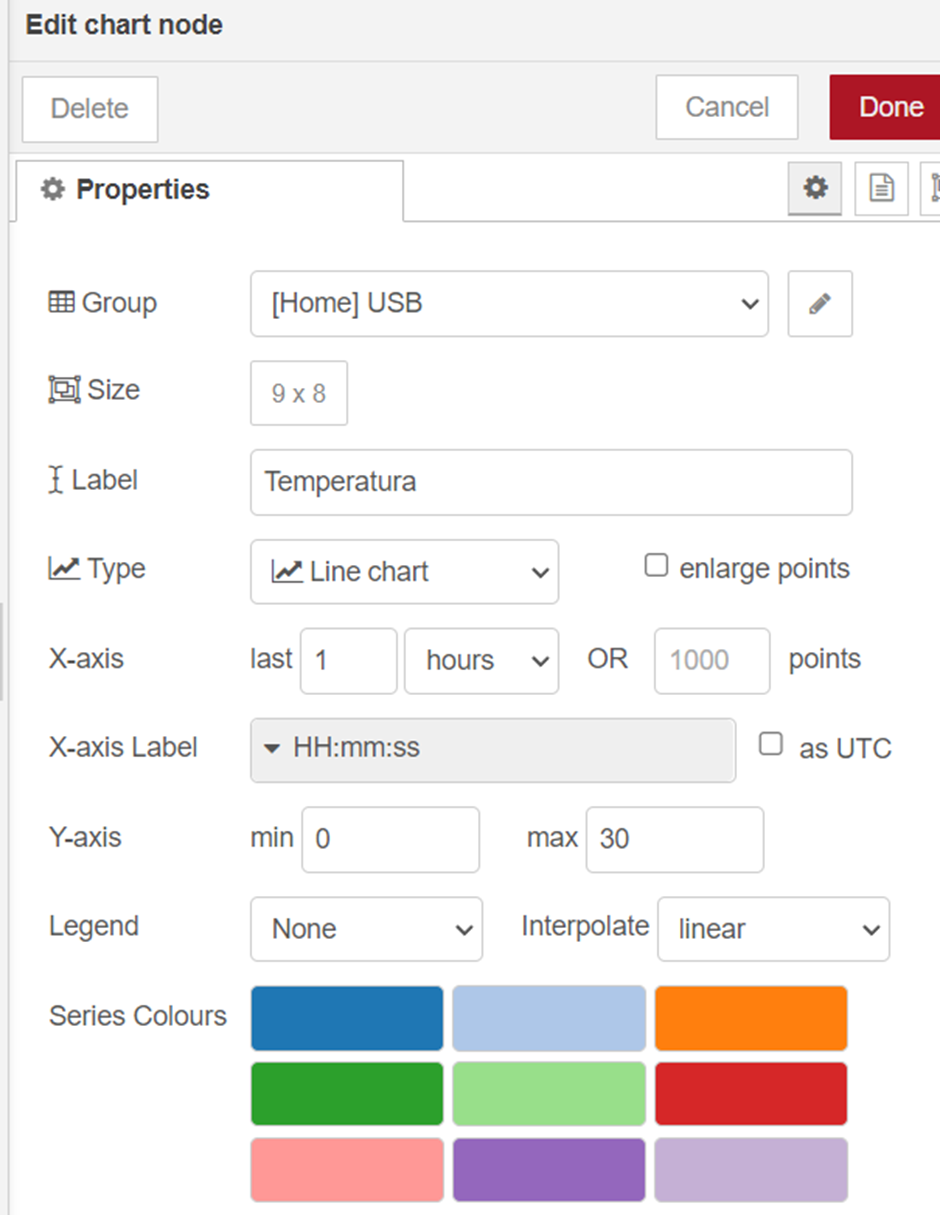
Nó 5
Ele é um nó de chave on/off, que pode ser alterado no dashboard, dependendo do seu estado ele envia true ou false para o próximo.
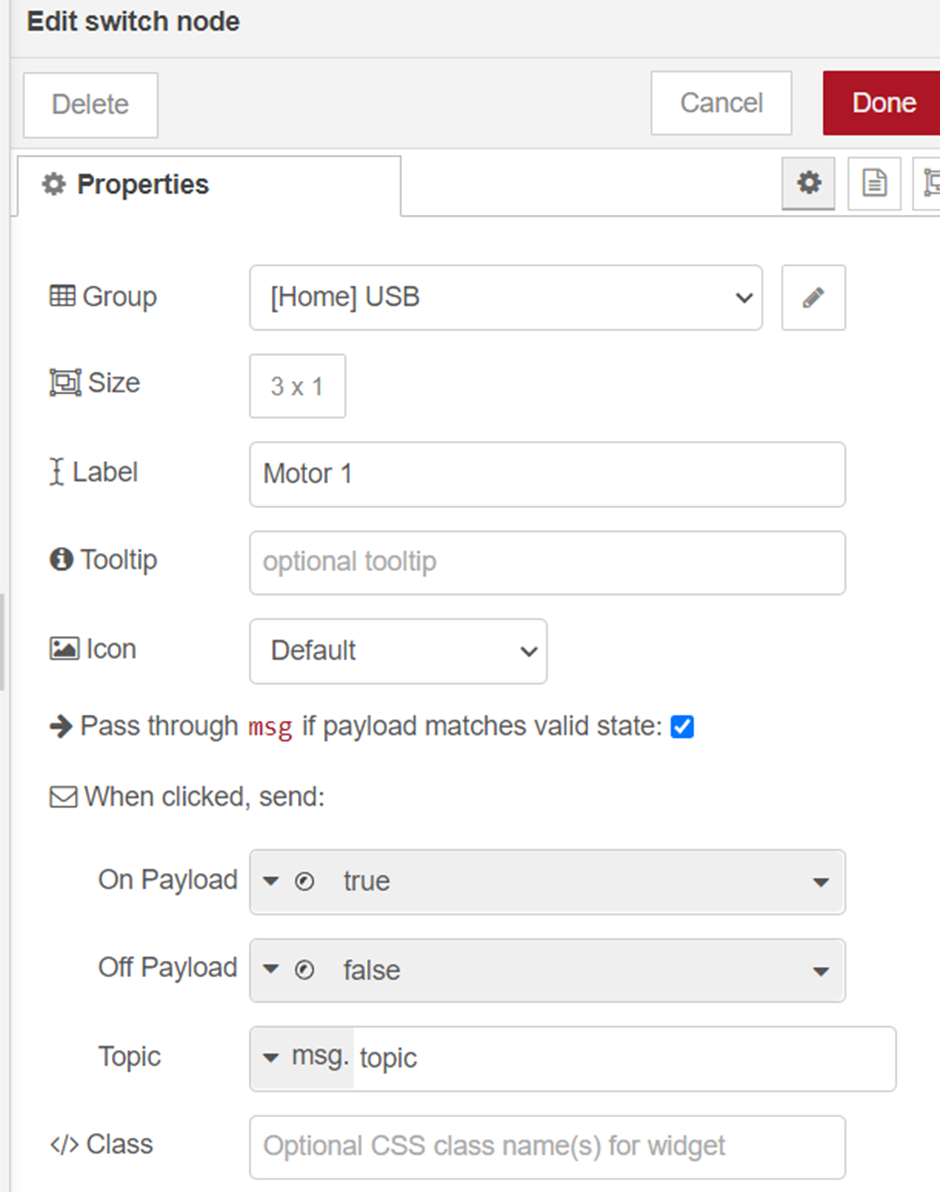
Nó 9
Com o nó debug podemos visualizar os dados que chegam nele, utilizando a tela de debug.

Dashboard
Para acessar as configurações do dashboard clique na seta na lateral direita, abrirá o menu, depois basta acessa-lo.

Na aba home o menu layout estará disponível. Após acessar o layout basta posicionar os dispositivos como desejar.

A posição dos elementos do dashboard não é crucial para o seu funcionamento, então podemos posicioná-los de acordo com a necessidade e melhor posicionamento para a sua utilização.

Com tudo configurado devemos clicar em deploy, para visualizar o supervisório devemos digitar no navegador localhost:1880/ui. O resultado deve ser algo parecido com a figura a seguir.

Para acessar o dashboard de outro computador, da mesma rede, deve-se colocar o IP do computador que está executando o node-red seguido de :1880, por exemplo 192.168.8.105:1880.
Gostou do conteúdo? tenta fazer esse exemplo aí, quando conseguir compartilha nas redes sociais e marca a gente @crescer_automacao!
Autor: Thales Ferreira
ANEXO - Código exemplo
#include <WiFi.h>
const char* ssid = "NomeDaRede";
const char* password = "Senha";
WiFiServer server(80);
void setup()
{
Serial.begin(115200);
pinMode(34, INPUT);
pinMode(35, INPUT);
pinMode(25, INPUT);
pinMode(15, OUTPUT);
pinMode(32, OUTPUT);
delay(10);
digitalWrite(15, LOW);
digitalWrite(32, LOW);
// We start by connecting to a WiFi network
Serial.println();
Serial.println();
Serial.print("Connecting to ");
Serial.println(ssid);
WiFi.begin(ssid, password);
int contador = 0;
while (WiFi.status() != WL_CONNECTED) {
delay(500);
Serial.print(".");
contador++;
if (contador >= 10) {
ESP.restart();
}
}
Serial.println("");
Serial.println("WiFi connected.");
Serial.println("IP address: ");
Serial.println(WiFi.localIP());
server.begin();
}
int value = 0;
void loop() {
WiFiClient client = server.available(); // listen for incoming clients
if (client) { // if you get a client,
Serial.println("New Client."); // print a message out the serial port
String currentLine = ""; // make a String to hold incoming data from the client
while (client.connected()) { // loop while the client's connected
if (client.available()) { // if there's bytes to read from the client,
char c = client.read(); // read a byte, then
Serial.write(c); // print it out the serial monitor
if (c == '\n') { // if the byte is a newline character
if (currentLine.length() == 0) {
// send a standard http response header
client.println("HTTP/1.1 200 OK");
client.println("Content-Type: application/json");
client.println("Connection: close"); // the connection will be closed after completion of the response
client.println();
client.println("{ 'analogData':[");
client.println("{ 'type': 'Tensão','value':");
client.println((analogRead(39) * 3.3) / 4096);
client.println("},");
client.println("{ 'type': 'Temperatura','value':");
client.println(-1491.96+sqrt(2196200.0+((1.8639-(analogRead(36)*3.3)/4096.0))*257731.0));
client.println("}],");
client.println(" 'booleanData':[");
client.println("{ 'type': 'botao','value':");
client.println(digitalRead(34));
client.println("},");
client.println("{ 'type': 'motor','value':");
client.println(digitalRead(35));
client.println("},");
client.println("{ 'type': 'alarme','value':");
client.println(digitalRead(25));
client.println("}");
client.println("]}");
break;
} else { // if you got a newline, then clear currentLine:
currentLine = "";
}
} else if (c != '\r') { // if you got anything else but a carriage return character,
currentLine += c; // add it to the end of the currentLine
}
// Check to see if the client request was "GET /H" or "GET /L":
if (currentLine.endsWith("GET /motor1_h")) {
digitalWrite(15, HIGH);
}
if (currentLine.endsWith("GET /motor1_l")) {
digitalWrite(15, LOW);
}
if (currentLine.endsWith("GET /alarme_h")) {
digitalWrite(32, HIGH);
}
if (currentLine.endsWith("GET /alarme_l")) {
digitalWrite(32, LOW);
}
}
}
// close the connection:
client.stop();
Serial.println("Client Disconnected.");
}
}Autor: Thales Ferreira
_Negativo_pn.png)







Comentários